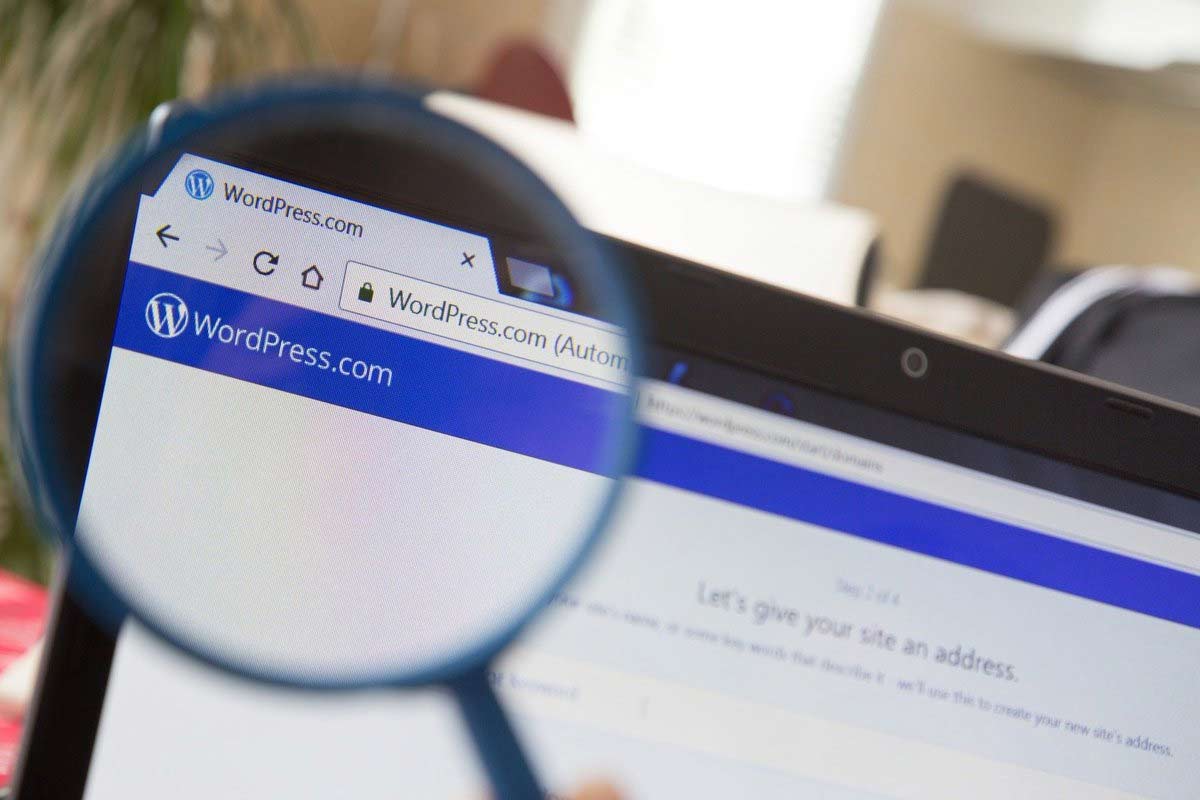Un panel de administración de WordPress en blanco es uno de los problemas más comunes que los usuarios de WordPress pueden enfrentar. Por lo general, ocurre inesperadamente y puede que te dé un micro-infarto tratando de descubrir por qué una página de repente decidió no mostrar nada en absoluto, la famosa página en blanco de la muerte.
Y en algunos casos, se puede mostrar el menú izquierdo, pero eso es todo.
Si actualmente está lidiando con un panel de administración de WordPress en blanco, esta publicación lo guiará a través de los pasos que puede seguir para resolver este problema.
¿Qué causa un panel de administración de WordPress en blanco?
Como diseñador web puedo decir que aunque puede tomar bastante esfuerzo determinar la causa de un panel de administración de WordPress en blanco, casi siempre significa un error en su código de WordPress. A menudo puede rastrear este error hasta complementos o temas que instaló recientemente, por lo que si realizó cambios muy recientes en su sitio, esos son los principales sospechosos.
Un panel de administración de WordPress en blanco también podría ser el resultado de otros problemas, como quedarse sin memoria asignada o problemas con su hosting.
En esta guía, comenzaremos revisando las fuentes más comunes de este problema. Después de agotar estas opciones, es probable que ya haya resuelto su problema. Si no es así, puede continuar con los pasos hacia el final para solucionar su problema.
Problemas comunes y sus soluciones cuando te aparezca la página en blanco en wordpress:
1. Problemas en tu hosting.
Comprueba si tu host tiene problemas
Los problemas de su hosting a menudo pueden llevar a un panel de administración de WordPress en blanco.
Si, por ejemplo, tiene 2 sitios web en el mismo host y está experimentando este problema en ambos sitios web, puede estar casi seguro de que es su hosting.
Primero debe consultar con su proveedor de hosting para ver si tienen problemas o si reciben quejas similares de otros usuarios. Si ese es el caso, puede optar por esperar a que se resuelva el problema o, mejor aún, actualizar a un servicio administrado y confiable de alojamiento de WordPress.
2. Errores relacionados con el tema.
Deshabilitar tema activo
En muchos casos, un panel de administración de WordPress en blanco resulta de errores de código en su tema actualmente activo. Puede resolver esto deshabilitando el tema.
Sin embargo, dado que no puede acceder a su tablero para hacer esto, debe deshabilitar su tema manualmente usando FTP.
3. Errores relacionados con el complemento.
Deshabilitar complementos
Si deshabilitar su tema activo no resolvió su problema, su próximo paso debería ser deshabilitar todos sus complementos para ver si un complemento es responsable. También debe hacer esto a través de FTP mediante los siguientes pasos:
Primero, acceda a sus archivos usando FTP (FileZilla) y los detalles de su cPanel. Solicite a su hosting los detalles de su cPanel si no los tiene.
Cuando esté conectado a su servidor, Filezilla mostrará las carpetas de su sitio en la parte inferior derecha. Localice la carpeta que contiene su blog de WordPress y haga doble clic para abrirla. Esta carpeta a menudo se llama public_html.
Busque la carpeta «wp-content» y haga doble clic para abrirla.
A continuación, busque la carpeta de complementos. Haga clic derecho sobre él, seleccione Cambiar nombre y cambie el nombre de esta carpeta a plugins_temp para que WordPress ya no lo lea.
Ahora intenta acceder a tu panel de administración. Si el problema se resuelve y ahora se muestra su panel de control, entonces el problema fue causado por un complemento.
El siguiente paso es identificar el complemento que causó este problema. Aquí se explica cómo hacer esto:
Con la carpeta del complemento aún renombrada, inicie sesión en su tablero y vaya a Complementos> Complementos instalados. Se le mostrará una página vacía con un mensaje como se ve a continuación.
Ahora regrese a FileZilla y regrese el nombre de la carpeta a «plugins».
Activa los complementos uno tras otro. Llegará al que divide su panel de administración. Puede eliminar ese complemento en particular y esto resolvería su problema de página en blanco.
4. Una línea vacía en su archivo wp-config.
Elimine las líneas vacías y la etiqueta de cierre de PHP (?>) Del archivo wp-config
Un buen número de usuarios de WordPress ha informado que una línea vacía en la parte inferior de su archivo wp-config provocó que su panel de administración de WordPress quedara en blanco.
Además, finalizar el archivo wp-config con la etiqueta de cierre php «?>» Puede causar un problema similar. Esta acción puede hacer que PHP envíe resultados al navegador antes de tiempo.
Para verificar si alguno de estos está causando su panel de administración en blanco, acceda a sus archivos usando Filezilla FTP y los detalles de inicio de sesión de cPanel.
Podrá ver las carpetas de su sitio en la parte inferior derecha de FileZilla. Haga doble clic en la carpeta que contiene sus archivos de WordPress para abrirla. Esta carpeta suele ser public_html.
En esta carpeta, busque el archivo wp-config. Cuando lo encuentre, haga clic derecho sobre él, seleccione Ver / Editar y permita que FileZilla abra el archivo usando su editor de texto local.
Luego, verifique el archivo para ver si contiene una línea vacía al final. Si es así, límpielo. También elimine la etiqueta de cierre de php al final de este archivo.
Guarde el archivo y permita que FileZilla lo cargue.
Ahora intente cargar su panel de administración para ver si esto resuelve el problema.
5. Quedando sin memoria.
Aumentar límite de memoria PHP
A veces, se produce una pantalla en blanco porque WordPress se queda sin memoria. Esto puede suceder si su memoria PHP asignada es baja.
Para descartar este error, debe aumentar la asignación de memoria a un valor lo suficientemente grande, digamos 256mb. Aquí se explica cómo hacer esto:
Acceda a sus archivos utilizando FileZilla FTP y los detalles de su cPanel.
Los archivos de su sitio se mostrarán en la parte inferior derecha de FileZilla. Haga doble clic en el directorio que contiene sus archivos de WordPress para abrirlo. Esta carpeta suele ser public_html.
En esta carpeta, busque el archivo wp-config. Cuando lo encuentre, haga clic derecho sobre él, seleccione Ver / Editar y permita que FileZilla abra el archivo usando el editor del sistema.
A continuación, agregue el siguiente código para aumentar la memoria asignada a 256 MB (agregue este código justo debajo de «Definir depuración de WP» – vea la imagen).
define (‘WP_MEMORY_LIMIT’, ‘256M’);
Guarde los cambios y permita que FileZilla cargue el nuevo archivo cuando se le solicite.
Ahora intenta acceder a tu panel de administración. Si se resuelve el problema, significa que su problema se debió a que WordPress se quedó sin memoria.
6. Problemas de la base de datos.
Reparar la base de datos
En algunos casos, una base de datos corrupta podría generar un panel de administración de WordPress en blanco. Con mucho gusto, su base de datos puede repararse usando PhpMyAdmin, y esto es bastante fácil de hacer.
Nota: Antes de realizar cambios en su base de datos, le recomendamos que haga una copia de seguridad primero. También puede hacer esto usando PhpMyAdmin.
Para reparar su DB:
Inicie sesión en su cuenta de cPanel.
En la sección Bases de datos, haga clic en PhpMyAdmin.
A continuación, seleccione la base de datos con la que desea trabajar.
Todas las tablas en la base de datos se mostrarán a la derecha.
Haga clic en Verificar todo en la parte inferior para seleccionar todas las tablas. A continuación, en «Con seleccionado», seleccione Reparar tabla.
Cuando finalice la reparación, intente acceder a su panel de administración para ver si esto resuelve el problema.
6. Errores de código que se pueden ver al habilitar el modo de depuración.
Habilitar modo de depuración
Cuando el modo de depuración está habilitado, los errores que impiden que WordPress funcione normalmente se muestran en la pantalla. Debido a que no desea que sus lectores y clientes vean tales errores de código, esta opción está deshabilitada de manera predeterminada.
Sin embargo, estos errores pueden ser muy útiles cuando se trata de comprender qué salió mal en su sitio.
Por ejemplo, en la siguiente imagen, el mensaje de error puede ayudarnos a ver por qué esta página no se carga, lo cual es un error en el tema Pixel-Linear.
Con esa información, podemos identificar fácilmente la fuente del problema y abordarlo.
Para habilitar el modo de depuración:
Acceda a sus archivos utilizando FileZilla FTP y los detalles de su cPanel.
Luego, haga doble clic en el directorio que contiene sus archivos de WordPress para abrirlo. Esta carpeta suele ser public_html.
En esta carpeta, busque el archivo wp-config. Cuando lo encuentre, haga clic derecho sobre él, seleccione Ver / Editar y permita que FileZilla abra el archivo usando el editor del sistema.
Luego, busque la línea que dice:
define (‘WP_DEBUG’, falso);
Y cambie de falso a verdadero, así:
define (‘WP_DEBUG’, verdadero);
Después de realizar y guardar este cambio, permita que FileZilla cargue el nuevo archivo cuando se le solicite.
Ahora intente acceder a su Panel de WordPress. En lugar de una página en blanco, debería recibir un mensaje de error. Estudie este mensaje para ver a qué apunta. Esta información debería ayudarte a encontrar el error que causa tu panel de administración de WordPress en blanco.
Cómo se puede utilizar esta información
Si actualmente está lidiando con un panel de administración de WordPress en blanco, los pasos cubiertos en esta guía deberían ayudarlo a resolverlo.
Además, cada vez que encuentre este problema, lo primero que debe pensar son las últimas actualizaciones que realizó en su sitio. Deshacer esto puede resolver su problema.
Si todavía tiene un panel de administración de WordPress en blanco después de seguir todos estos pasos, entendemos lo frustrante que debe ser. En este punto, es mejor que un profesional lo revise. Puede solicitar mi servicio y me pondré en contacto con usted para resolver su problema.
CONTENIDO RELACIONADO